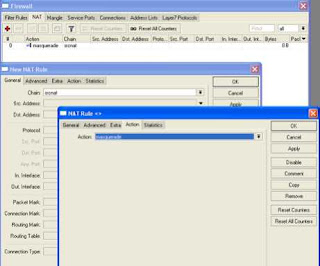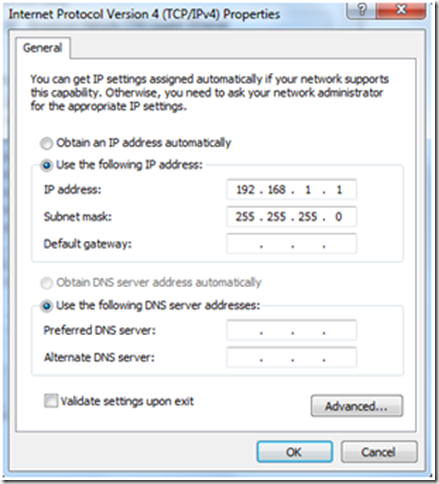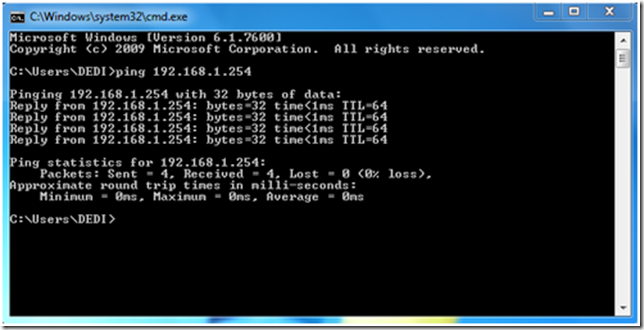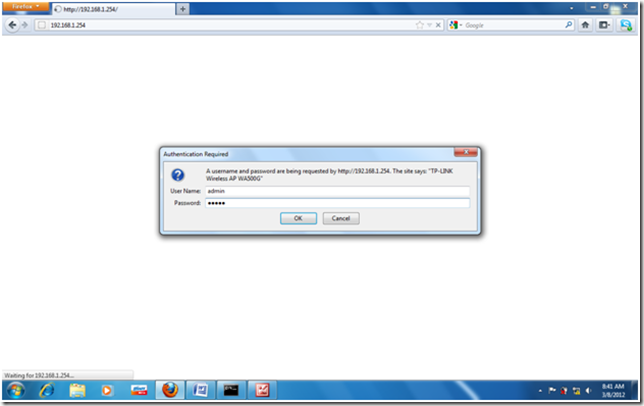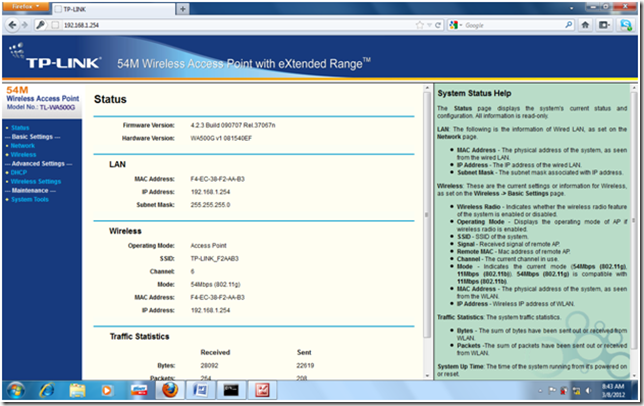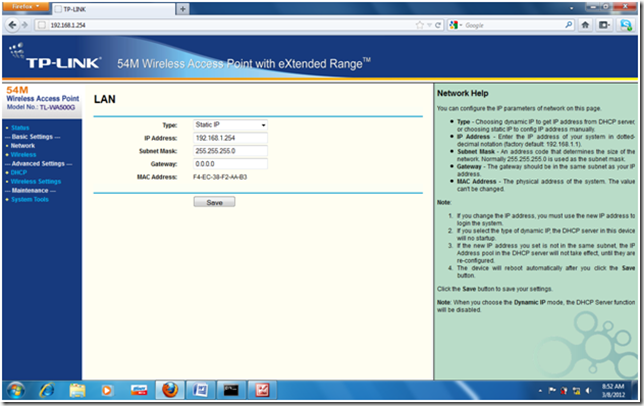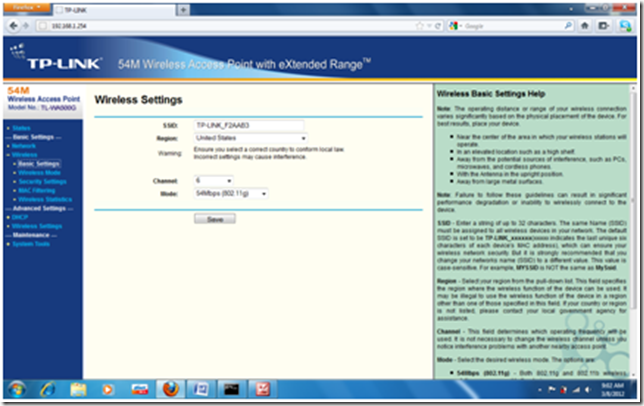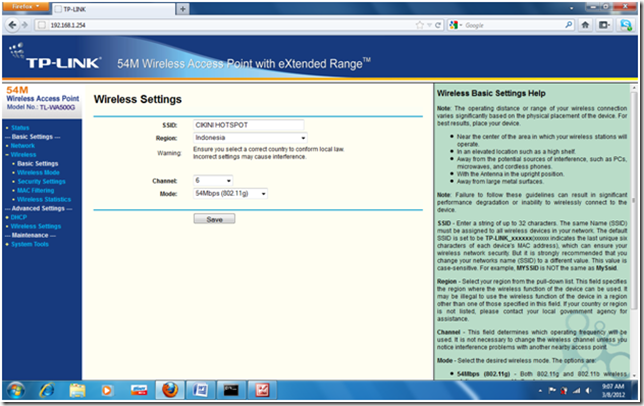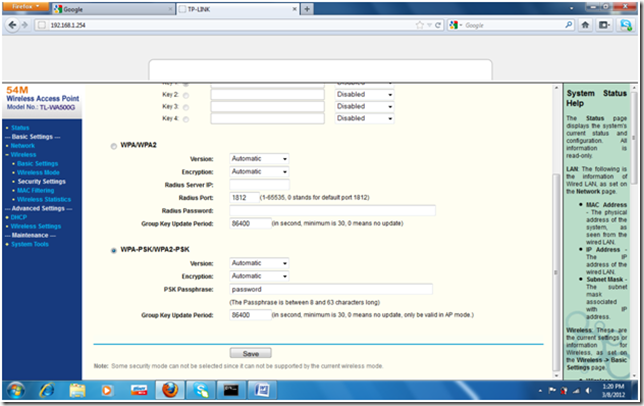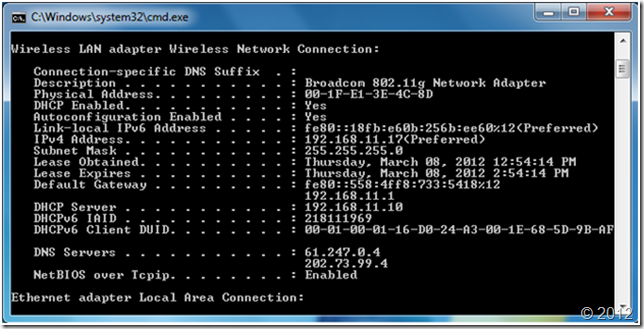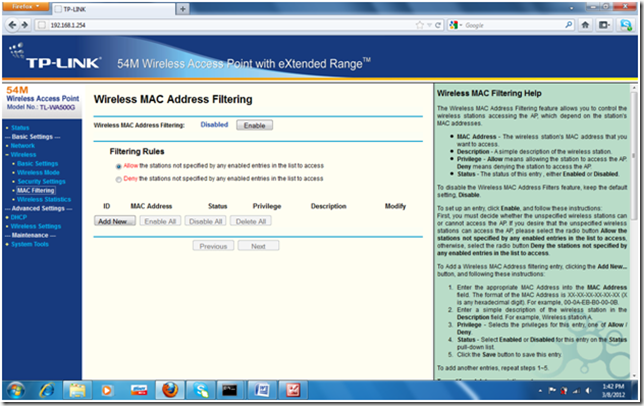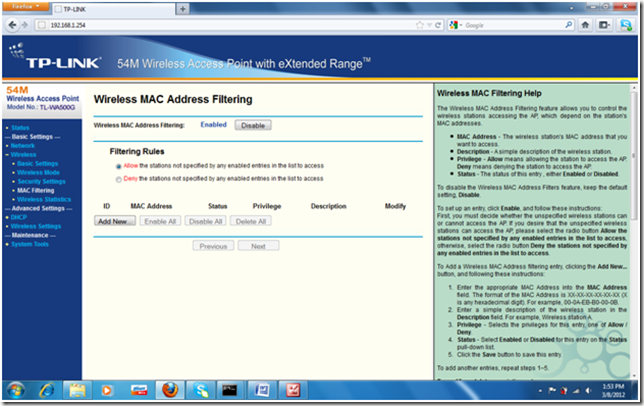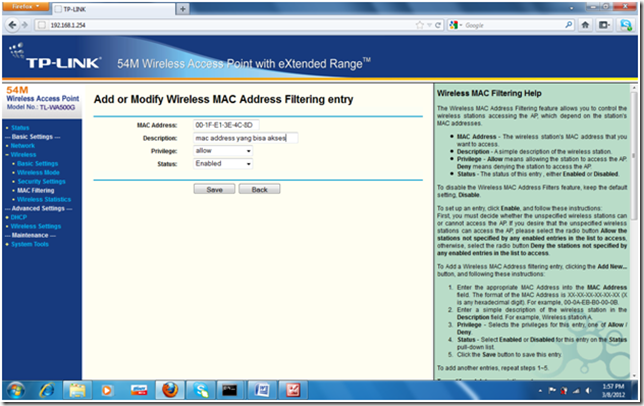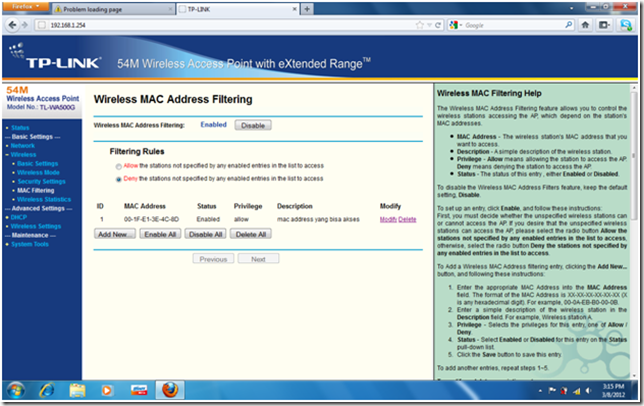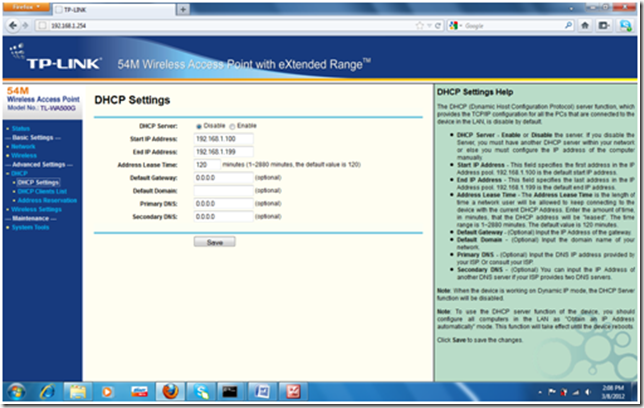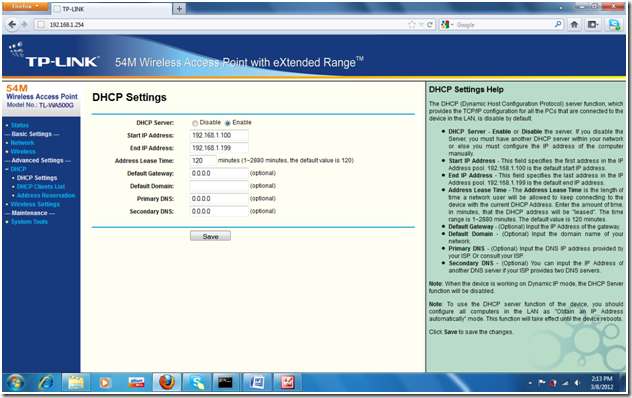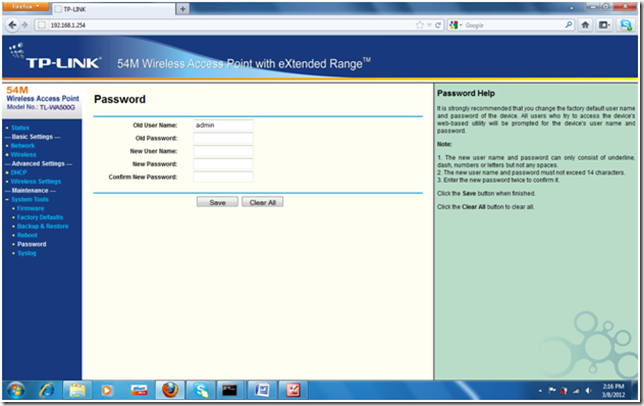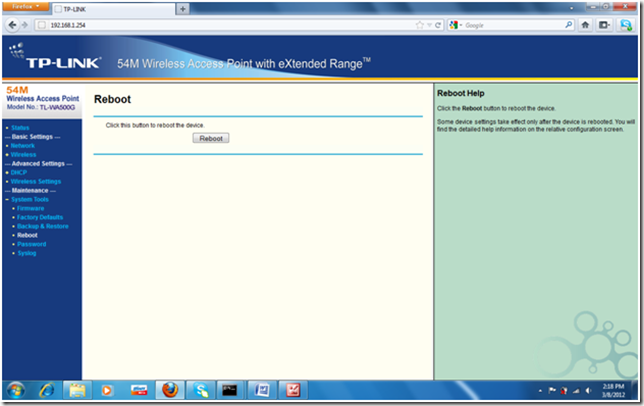Modem ADSL TP-LINK atau ZTE
1. Interface Setup (internet)
Fungsinya untuk menyetel modem ADSL dalam melakukan dialing ke provider sebagai contoh gambar di bawah ini providernya adalah telkomspeedy.
Fungsinya untuk menyetel modem ADSL dalam melakukan dialing ke provider sebagai contoh gambar di bawah ini providernya adalah telkomspeedy.
Keterangan:
-
Virtual Circuit = sirkuit bayangan dimana modem akan membuat port atau
slot rule index jalur sirkuit yang akan disinkronkan dengan DSLAM suatu
provider, sebagai contoh untuk speedy adalah Virtual Circuit=PVC1,
VPI=8, VCI=81 dan untuk IPTV (groovia) Virtual Circuit=PVC2, VPI=8,
VCI=88
- ISP = Internet Service Provider. Fungsi ini adalah jenis konekivitas
modem ke sever (BRAS) suatu provider. Sebagai contoh untuk Speedy
memakai PPPoE (Point ti Point Protocol over Internet) dan Bridge, dimana
PPPoE adalah proses dialing username dan pasword dilakukan oleh modem
sehingga modem bisa befungsi sebagai gateway internet sedangkan bridge
adalah proses dialing username dan password dilakukan oleh komputer atau
router selain modem sehingga modem ini berfungsi sebagai bridge saja
atau perantara saja.
- Username, Password = username dan password yang diberikan oleh provider dalam rangka autentifikasi server.
- Bridge Interface = fungsi ini dipakai apabila modem yang disetel PPPoE dibuat juga sebagai bridge untuk
koneksitas user yang lain yang berbeda autentifikasi. Contoh: modem
sudah terkoneksi dengan proses PPPoE namun user yang lain akan menumpang
ke jaringan modem ini dengan melakukan dialup dari komputernya dengan
username dan password yang berbeda, maka fungsi bridge interface akan
bekerja sebagaimana mestinya.
- Default Route = aktifkan fungsi ini sebagai rute bawaan yang sudah sinkron dengan proses NAT, yaitu lokal ke publik.
2. Interface Setup (LAN)
Keterangan:
- IP Address = fungsi untuk memberikan IP address lokal (modem ini), contoh saya pakai 192.168.0.1 (kelas C) default-nya modem ini memakai 192.168.1.1
- DHCP = Dynamic Host Configuration Protocol, apabila fungsi ini enable maka pemberian IP ke client (komputer/router) akan dilakukan secara dinamis/otomatis sehingga komputer/router tidak perlu diisi IP address (hanya pilih obtain IP address automatically) dan apabila disetel disable maka sebaliknya.
- DNS Relay = bila dipilih auto, maka modem akan mencarikan DNS secara otomatis, dan bila diset manual maka isi dengan DNS yang baik, contoh DNS speedy: 203.130.193.74, 202.134.0.155 DNS google: 8.8.8.8, 8.8.4.4. DNS akan bekerja pada keadaan DHCP on atupun off.
3. Interface Setup (wireless)
Keterangan:
- Access Point = fungsi untuk on/off fasilitas wireless
- Channel = fungsi untuk titik siaran, sebagai contoh saya pakai channel
2 karena di tempat saya channel yang kosong channel 2 (pelajari network
stumbler untuk mendeteksi channel yang tersebar di udara). Jika nggak
mau repot pilih auto saja.
- Transmit Power = besaran untuk daya pancar wireless.
- 802.11 b/g = Sebuah standart yang digunakan dalam jaringan
Wireless/jaringan Nirkabel dan di implementasikan di seluruh peralatan
Wireless yang ada. 802.11 dikeluarkan oleh IEEE sebagai standart
komunikasi untuk bertukar data di udara / nirkabel. Untuk option b
berarti support untuk data 11Mbps, option g support sampai 54Mbps dan
untuk option n support sampai 150Mbps.
- Broadcast SSID = untuk mengaktifkan on/off SSID (nama hotspot). Jika
on maka SSID akan tertangkap oleh perangkat dan jika off maka SSID tidak
akan tertangkap namun bisa secara manual saja.
- SSID = Sevice Set Identifier. Fungsi ini untuk memberi nama SSID/Hotspot, contoh KOPEG-DIVRE
- Authentification Type = Fungsi untuk jenis autentifikasi
security/password. Terdapat WEP,WPA,WPA2,WPA-PSK dan campuran WPA.
Sebagai contoh saya pakai WPA-PSK/WPA2-PSK merupakan gabungan dari angka
dan huruf paling sedikit 8 karakter.
- Pre-Shared Key = fungsi untuk memasukkan jenis enkripsi password
wileress/hotspot, contoh WEP: angka saja WPA: huruf saja dan
WPA-PSK/WPA2-PSK adalah campuran angka dan huruf, semua enkripsi paling
sedikit 8 karakter.
- Mac Filtering = untuk mengunci secara statik perankat mana saja yang
diizinkan akses ke jaringan wireless/hotspot secara mac address. Bila
belum menguasai pengetahuan ini lebih baik deactive saja fasilitas ini.
4. Advanced Setup (NAT)
Keterangan:
5. Advanced Setup (ACL)
Keterangan:
Access Control Listing (ACL) adalah fitur untuk proses perizinan
koneksitas client, misalnya client yang beralamat IP dengan range
192.168.0.2 s/d 192.168.0.10 tidak diperkenankan membuka web interface
modem yang beralamat 192.168.0.1.
6. Advanced Setup (DDNS)
Keterangan:
Fungsi dari DDNS yaitu untuk fasilitas remote akses tidak beda dengan
NAT, hanya saja DDNS melakukan autentifikasi ke www.dyndns.com untuk
dikonversi dari IP public ke domain yang diberi oleh provider tersebut.
DDNS sangat simple, cepat dan mudah untuk fasilitas remote akses dan
sangat berguna apabila kamu mempunyai IP public yang tidak statis
(berubah-ubah).
7. Advanced Setup (CWMP)
Keterangan:
CPE WAN Management Protocol (CWMP) adalah fasilitas untuk akses remote.
Contoh pada provider sp**dy biasanya digunakan untuk fasilitas CPE
controler sehingga diusahakan apabila terjadi trouble pada pelanggannya,
maka tim CPE akan melakukan control sebisa mungkin agar keluhan bisa
terdeteksi dan meminimalisir teknisi untuk datang ke lokasi.
8. STATUS
Keterangan:
Fitur status pada modem ADSL ini berfungsi sebagai monitoring
konektivitas internet dan sekaligus sebagai alat ukur kualitas jaringan.
Pada gambar di atas terdapat keterangan bahwa IP address lokal (modem)
yang dipakai adalah 192.168.0.1 dengan subnet mask 255.255.255.0 (bisa
memuat client sebanyak 253) dan DHCP server dalam keadaan enabled.
Kolom yang tertera di atas menerangkan bahwa pada port cirkuit PVC1
diberikan port VPI 8 dan PCI 81 dengan ip public 180.245.xxx.xxx,
gateway yang diberikan provider 180.245.xxx.xxx, DNS yang digunakan
203.130.288.18, type koneksi PPPoE dan kondisi aliran ADSL signal
menandakan UP (lampu ADSL menyala).
Perlu diperhatikan juga keterangan Downstream dan Upstream-nya:
- SNR Margin (signal to noise ratio) adalah kualitas signal ADSL yang
diterima modem dengan hantaran media tembaga dan sebagainya. Semakin
besar bandwidth yang dialirkan ke modem maka akan semakin memperkecil
SNR. Bagusnya downstream di angka minimal 20 db.
- Line Attenuation adalah redaman yang terjadi saat signal ADSL
dialirkan pada media tembaga dan sebagainya. Nilai yang bagus adalah
down=2db dan up=7 db.
- Data Rate adalah nilai bandwidht yang diterima modem, misalnya Down=1024Kbps Up=256 Kbps
- Max Rate adalah nilai maximum modem adsl dalam menerima bandwidth.
- CRC (Cyclic Redundancy Check) adalah algoritma untuk memastikan
integritas data dan mengecek kesalahan pada suatu data yang akan
ditransmisikan atau disimpan.
Perlu diingat:
1. Masing2 aliran data pada modem ADSL bisa berbeda2 tergantung merk modem dan kualitas layanan provider (ISP).
2. Terkadang modem harus dilakukan konfigurasi modulasi untuk menentukan
kualitas aliran data, misalnya untuk speedy biasanya memakai ADSL+,
ADSL2+ dan G.dmt (terdapat pada menu advanced setup).
3. Jaringan kabel telpon juga sangat menentukan kualitas ADSL, misalnya
menempatkan splitter, memparalel telpon, dll haruslah dilakukan oleh
teknisi agar kualitas dapat dicapai dengan maksimal.
4. Listrik PLN terkadang mempengaruhi suatu modem tertentu, pakailah stabilizer listrik.
Demikian tutor ini semoga membantu.