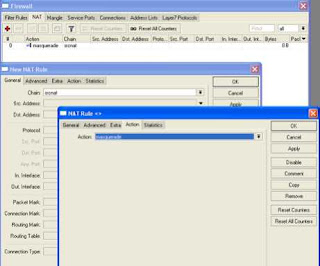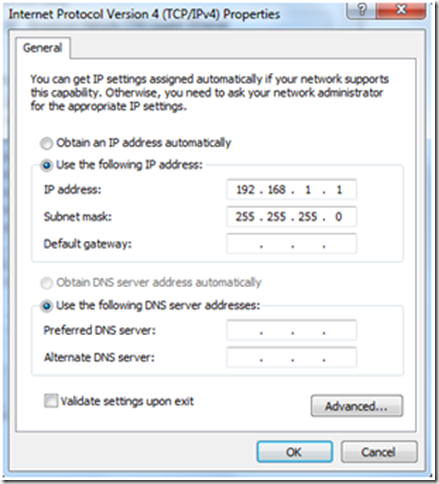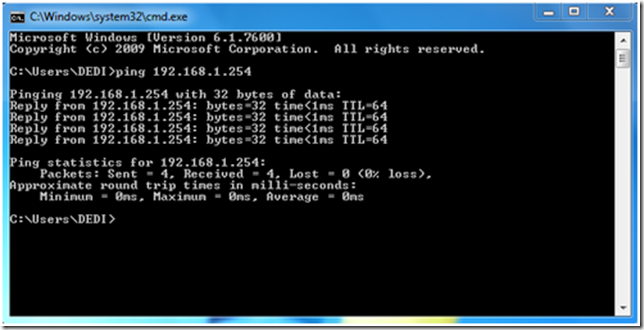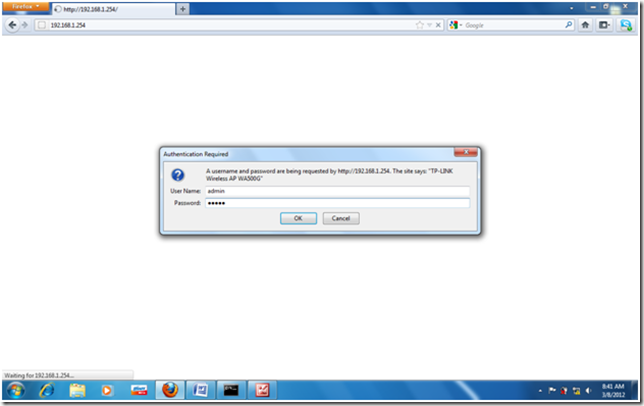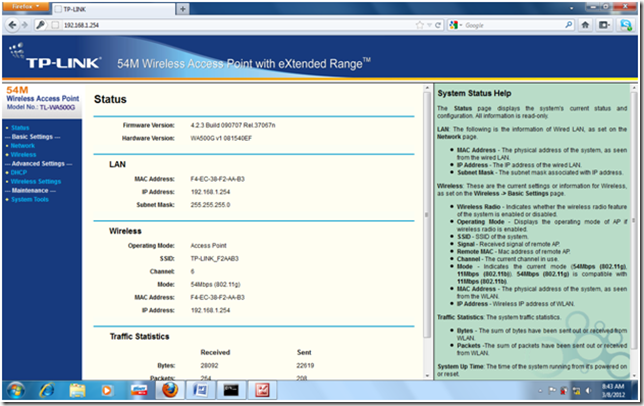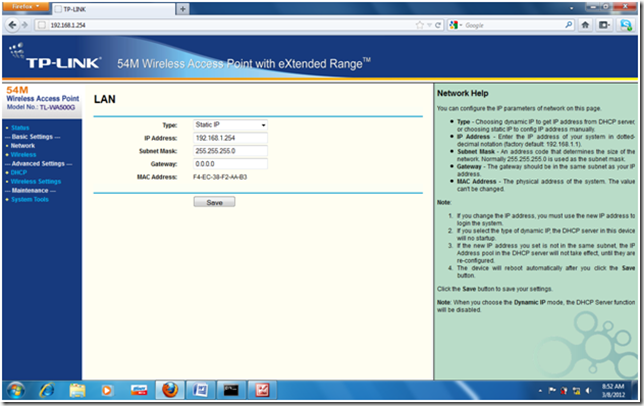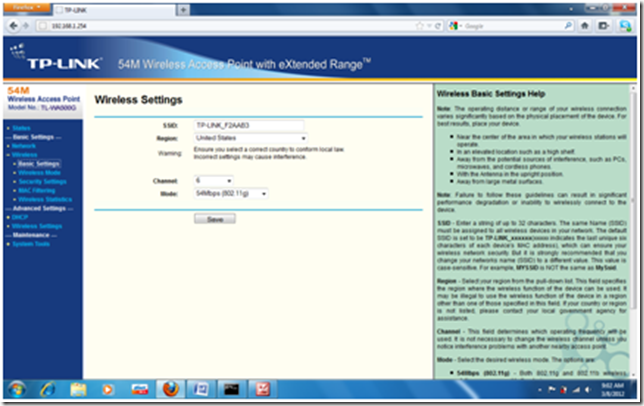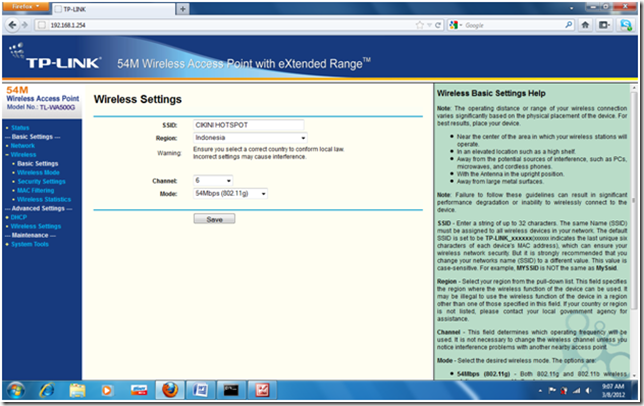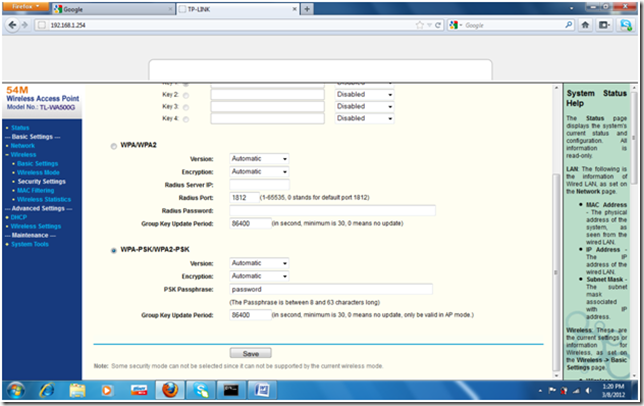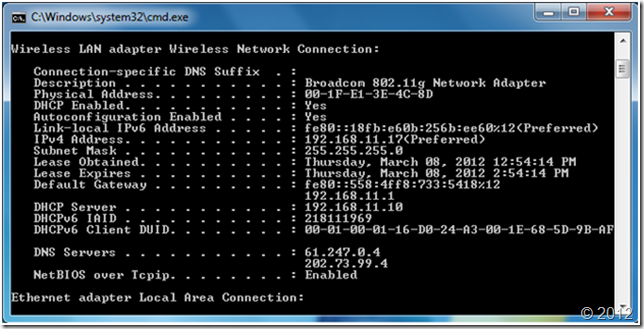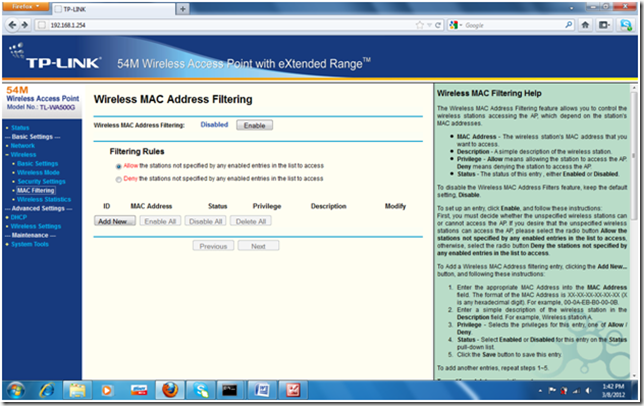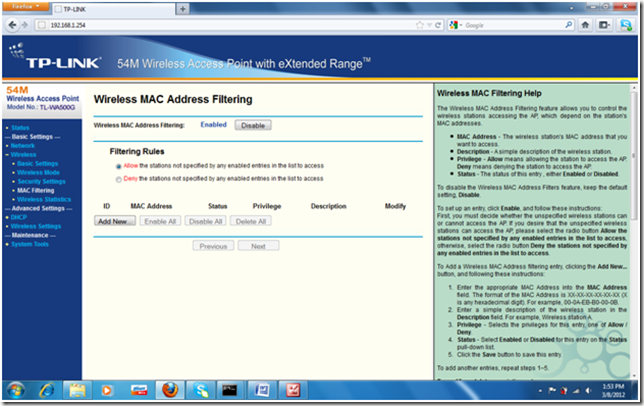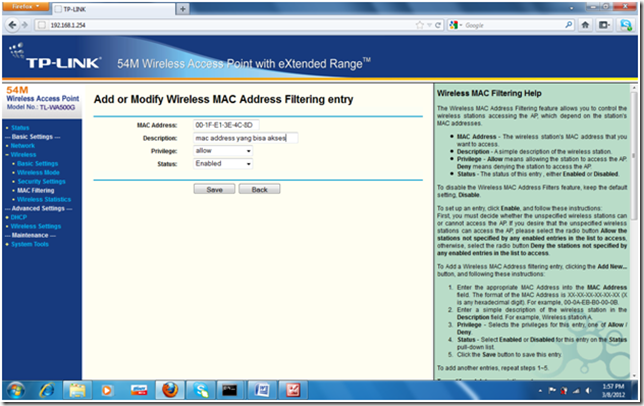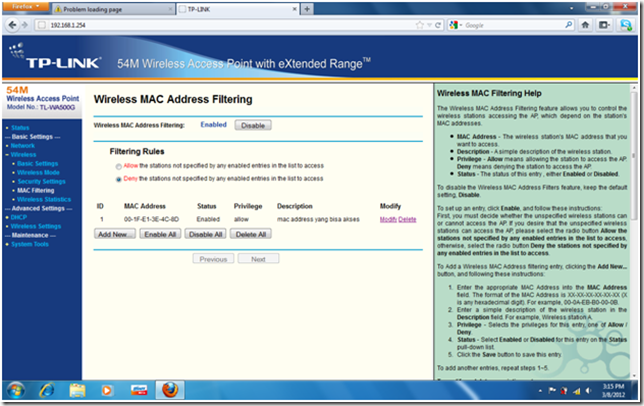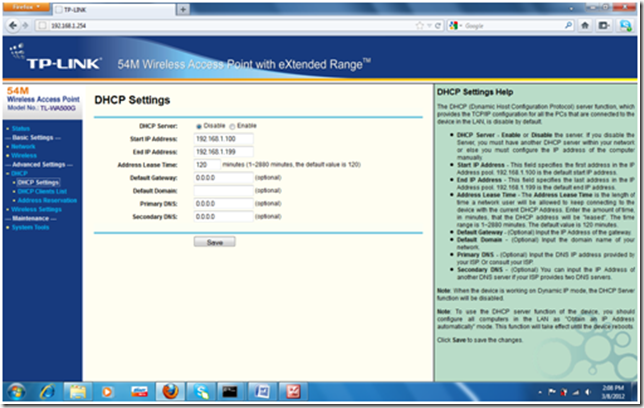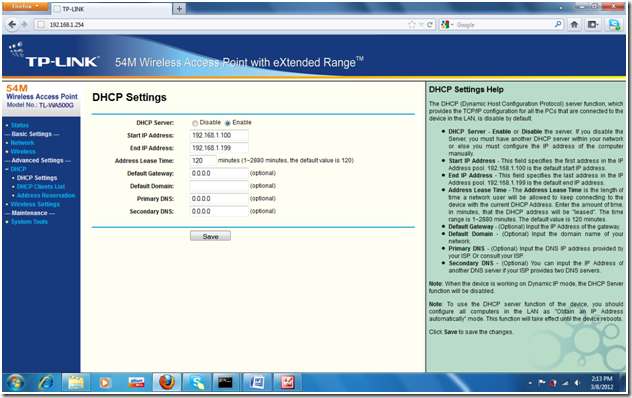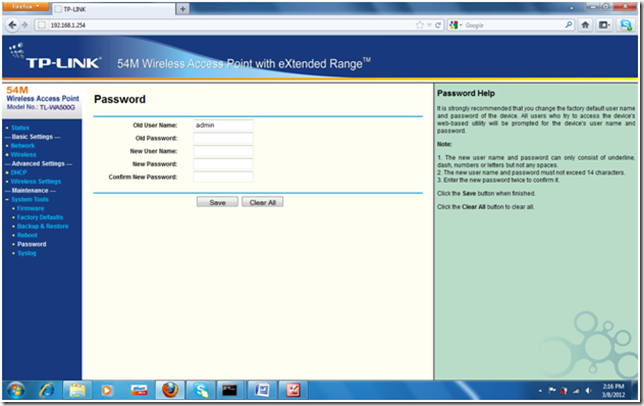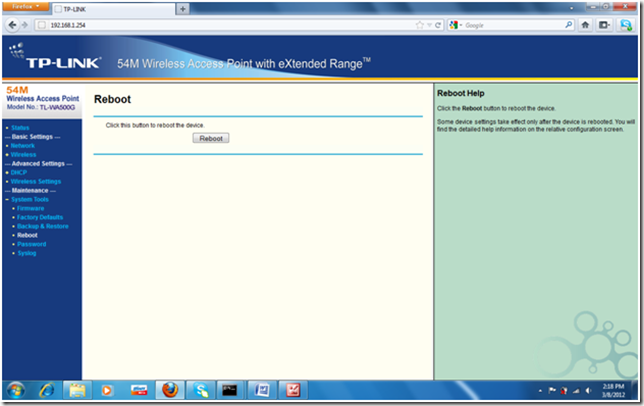Mengenal Kabel Fiber Optik dan Prinsip Kerjanya
 Di pinggir jalan raya mungkin anda pernah melihat pengerjaan galian tanah untuk kabel optik. Kabel optik atau fiber optik biasanya digunakan untuk keperluan telekomunikasi. Kabel fiber optik ini memiliki kelebihan dan daya transfer tinggi sehingga menjadi pilihan perusahaan-perusahaan telekomunikasi dalam membangun infrastruktur jaringannya.
Di pinggir jalan raya mungkin anda pernah melihat pengerjaan galian tanah untuk kabel optik. Kabel optik atau fiber optik biasanya digunakan untuk keperluan telekomunikasi. Kabel fiber optik ini memiliki kelebihan dan daya transfer tinggi sehingga menjadi pilihan perusahaan-perusahaan telekomunikasi dalam membangun infrastruktur jaringannya.
Berikut ini keterangan tentang fiber optik dan prinsip kerjanya;
Fiber optik adalah sebuah kaca murni yang panjang dan tipis serta berdiameter sebesar rambut manusia. Dan dalam pengunaannya beberapa fiber optik dijadikan satu dalam sebuah tempat yang dinamakan kabel optik dan digunakan untuk mengantarkan data digital yang berupa sinar dalam jarak yang sangat jauh.
Kira-kira lebih dari 20 tahun yang lalu, kabel serat optik (Fiber Optic) telah mengambil alih dan mengubah wajah teknologi industri telepon jarak jauh maupun industri automasi dengan pengontrolan jarak jauh. Serat optik juga memberikan peranan besar membuat Internet dapat digunakan di seluruh dunia.
Ketika serat optik menggantikan tembaga (copper) sebagai long distance calls maupun internet traffic yang secara tidak langsung berdampak pada penurunan biaya produksi.
Ketika serat optik menggantikan tembaga (copper) sebagai long distance calls maupun internet traffic yang secara tidak langsung berdampak pada penurunan biaya produksi.
Untuk memahami bagaimana sebuah kabel serat optik bekerja, sebagai contoh coba bayangkan sebuah sedotan plastik atau pipa plastik panjang fleksible berukuran besar. Bayangkan pipa tersebut mempunyai panjang seratus meter dan anda melihat kedalam dari salah satu sisi pipa. Seratus meter di sebelah sana seorang teman menghidupkan lampu senter dan diarahkan kedalam pipa. dikarenakan bagian dalam pipa terbuat dari bahan kaca sempurna, maka cahaya senter akan di refleksikan pada sisi yang lain meskipun bentuk pipa bengkok atau terpilin masih dapat terlihatpantulan cahaya tersebut pada sisi ujungnya. Jika misalnya seorang teman anda menyalakan cahaya senter hidup dan mati seperti kode morse, maka anda dan teman anda dapat berkomunikasi melalui pipa tersebut. Seperti itulah prinsip dasar dari serat optik atau yang biasa dikenal dengan nama fiber optic cable.

Core adalah kaca tipis yang merupakan bagian inti dari fiber optik yang dimana pengiriman sinar dilakukan.
Cladding adalah materi yang mengelilingi inti yang berfungsi memantulkan sinar kembali ke dalam inti(core).
Buffer Coating adalah plastic pelapis yang melindungi fiber dari kerusakan.
Jenis-jenis fiber optik:
1. Single-mode fibers
Mempunyai inti yang kecil (berdiameter 0.00035 inch atau 9 micron) dan berfungsi mengirimkan sinar laser inframerah (panjang gelombang 1300-1550 nanometer)
2. Multi-mode fibers
Mempunyai inti yang lebih besar(berdiameter 0.0025 inch atau 62.5 micron) dan berfungsi mengirimkan sinar laser inframerah (panjang gelombang 850-1300 nanometer)
Mempunyai inti yang lebih besar(berdiameter 0.0025 inch atau 62.5 micron) dan berfungsi mengirimkan sinar laser inframerah (panjang gelombang 850-1300 nanometer)
Cara Kerja Fiber Optik
Sebuah kabel fiber optik terbuat dari serat kaca murni, sehingga meskipun kabel mempunyai panjang sampai beratus2 meter, cahaya masih dapat dipancarkan dari ujung ke ujung lainnya. Helai serat kaca tersebut didesain sangat halus,ketebalannya kira-kira sama dengan tebal rambut manusia. Helai serat kaca dilapisi oleh 2 lapisan plastik (2 layers plastic coating) dengan melapisi serat kaca dengan plastik, akan didapatkan equivalen sebuah cermin disekitar serat kaca.
Cermin ini menghasilkan total internal reflection (refleksi total pada bagian dalam serat kaca), sama seperti jika kita berada pada ruangan gelap dengan sebuah jendela kaca, kemudian anda mengarahkan cahaya senter 90 derajat tegak lurus dengan kaca , maka cahaya senter akan tembus ke luar ruangan. Akan tetapi jika cahaya senter tersebut diarahkan (ke jendela berkaca) dengan sudut yang rendah (hampir paralel dengan cahaya aslinya), maka kaca tersebut akan berfungsi menjadi cermin yg akan memantulkan cahaya senter ke dalam ruangan. demikian pada serat optik, cahaya berjalan melalui serat kaca pada sudut yang rendah.
Cermin ini menghasilkan total internal reflection (refleksi total pada bagian dalam serat kaca), sama seperti jika kita berada pada ruangan gelap dengan sebuah jendela kaca, kemudian anda mengarahkan cahaya senter 90 derajat tegak lurus dengan kaca , maka cahaya senter akan tembus ke luar ruangan. Akan tetapi jika cahaya senter tersebut diarahkan (ke jendela berkaca) dengan sudut yang rendah (hampir paralel dengan cahaya aslinya), maka kaca tersebut akan berfungsi menjadi cermin yg akan memantulkan cahaya senter ke dalam ruangan. demikian pada serat optik, cahaya berjalan melalui serat kaca pada sudut yang rendah.
Untuk mengirimkan percakapan2 telepon melalui serat optik, suara analog di rubah menjadi sinyal digital. Sebuah laser transmitter pada salah satu ujung kabel on/off untuk mengirimkan setiap bit sinyal. System fiber optik Modern dengan single laser bisa mentransmitkan jutaan bit/second. Atau bisa dikatakan laser transmitter on dan off jutaan kali /second.
System terbaru laser transmitter dapat mentransmitkan warna2 yang berbeda untuk mengirimkan beragam sinyal digital dalam fiber optik yang sama.
System terbaru laser transmitter dapat mentransmitkan warna2 yang berbeda untuk mengirimkan beragam sinyal digital dalam fiber optik yang sama.
Kabel fiber optik modern dapat membawa sinyal digital dengan jarak kurang lebih 60 mil (sekitar 100 Km). Pada jalur distribusi jarak jauh biasanya terdapat peralatan tambahan (equipment hut) setiap 40-60 mil,yang berfungsi pick-up equipment yang akan menampung, menguatkan sinyal, dan kemudian me- retransmit-kan sinyal ke equipment selanjutnya.
Keuntungan Fiber Optik
Murah : jika dibandingkan dengan kabel tembaga dalam panjang yang sama.
Lebih tipis: mempunyai diameter yang lebih kecil daripada kabel tembaga.
Kapasitas lebih besar.
Sinyal degradasi lebih kecil.
Tidak mudah terbakar : tidak mengalirkan listrik.
Fleksibel.
Sinyal digital.
Lebih tipis: mempunyai diameter yang lebih kecil daripada kabel tembaga.
Kapasitas lebih besar.
Sinyal degradasi lebih kecil.
Tidak mudah terbakar : tidak mengalirkan listrik.
Fleksibel.
Sinyal digital.
Bagaimana Fiber Optik Dibuat
Proses ini disebut modified chemical vapor deposition (MCVD). Silikon dan germanium bereaksi dengan oksigen membentuk SiO2 dan GeO2. SiO2 dan GeO2 menyatu dan membentuk kaca. Proses ini dilakukan secara otomatis dan membutuhkan waktu beberapa jam.
Setelah proses pertama selesai preform dimasukkan kedalam fiber drawing tower. Kemudian dipanaskan 1900-2200 derajat celcius sampai meleleh. Lelehan tersebut jatuh melewati laser mikrometer sehingga preform membentuk benang. Dilakukan proses coating dan UV Curing.
Uji Akhir Fiber Optik;
Tensile strength: harus mampu menahan 100.000 lb/inch2 atau lebih.
Refractive index profile : menghitung layar untuk pemantulan optik.
Fiber geometry : diameter Core, dimensi cladding, diameter cloating adalah seragam.
Attenuation : menghitung kekuatan sinyal dari berbagai panjang gelombang dan jarak.
Information carrying capacity : bandwith
Chromatic dispersion : penyebaran berbagai panjang gelombang sinar melalui core.
Operating temperature
Refractive index profile : menghitung layar untuk pemantulan optik.
Fiber geometry : diameter Core, dimensi cladding, diameter cloating adalah seragam.
Attenuation : menghitung kekuatan sinyal dari berbagai panjang gelombang dan jarak.
Information carrying capacity : bandwith
Chromatic dispersion : penyebaran berbagai panjang gelombang sinar melalui core.
Operating temperature
Kabel Optik Yang Sering Digunakan
Aerial Cable/Self-Supporting
Hybrid & Composite Cable
Armored Cable
Sumber dari : http://www.kaskus.us/showthread.php?t=8689910
Jaringan sinyal mobile, download di sini:
satriaramdhana128@blogspot.com